Két éve bejárta a szaksajtót, hogy a Broadcom megveszi a VMware-t. Láttunk már pár hasonló felvásárlást, ahol a megvett cég termékei megszűntek, vagy drágultak. Ebben az esetben sem kellett sokáig találgatni, tavaly év végén bejelentették az új licencelési politikát, aminek az a lényege, hogy ami nem szűnt meg, az drágább lesz. Vannak olyan felhasználók, akiknek nem számít a pénz, vagy számít, de a vezetőség nem engedi a VMware cseréjét, mindenki más pedig elkezdett számolni.
Egy lehetséges alternatíva a Proxmox VE, azaz Virtual Environment. Ez egy Debian Linux alapokon nyugvó KVM-et használó hypervisor. A KVM már 10 éve a Linux kernel része, én is azóta használom, bár meglehetősen fapados GUI-val (virt-manager), esetleg parancssorból. Bevallom őszintén, a Proxmox webes felülete lenyűgözött! Nagyságrendekkel pörgősebb, mint a vcenter (még jóval gyengébb hardveren is), és minden fontos dolgot be tudunk ott állítani. Fontos kiemelni, hogy ha nincs szükséged támogatásra, akkor minden további nélkül legálisan használhatod teljesen ingyen.
Mi kell a telepítéshez?
Praktikusan egy az igényeidhez megfelelő szerver. A bemutatót virtuális környezetben fogom végigvinni, az asztali Linuxos laptopomon stílszerűen KVM-ben 🙂 Adok neki 2 CPU-t, 30 GB diszket és 2 GB memóriát.
Töltsük le a legújabb iso fájlt, majd bootoljunk be. A minimális HW igénye 1 GB RAM (2 GB ajánlott), 1 CPU, és 15-20 GB háttértár. Természetesen ez csak az alaprendszer, a virtuális gépek memória és merevlemez szükségletei nélkül.
Szóval bebootolt a telepítő, nyomjunk egy ENTER-t, néhány másodperc elteltével megjelenik az EULA, jobb alsó sarokban fogadjuk el az „I agree” gombra kattintással. A következő lapon válasszuk ki a telepítés helyét. Több diszk esetén itt van lehetőségünk akár ZFS RAID-et is választani az „options” alatt:
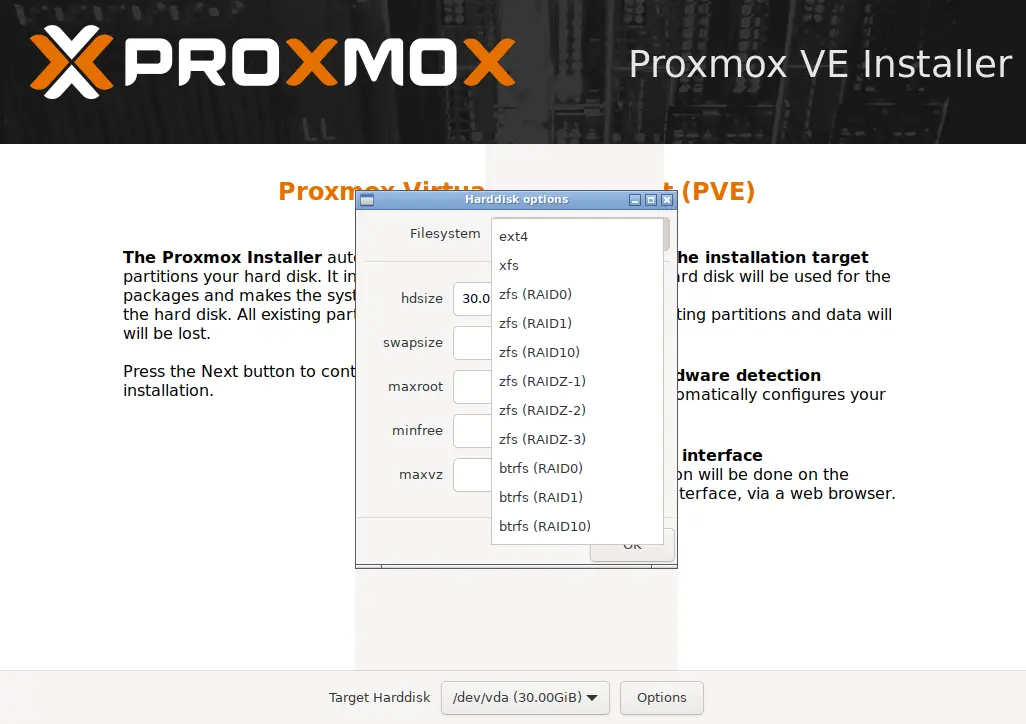
A következő az ország, időzóna, billentyűzet beállítása, gondolom, ezt nem kell megmagyaráznom.
A következő az adminisztrátor (root user) jelszavának és e-mail címének beállítása.
A következő a hálózat beállítása, íme az enyém:
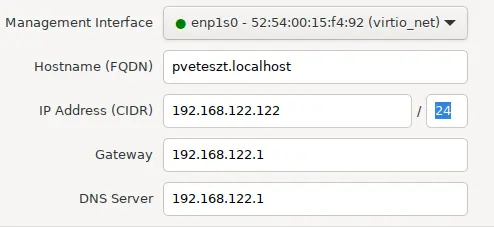
Végül kapunk egy összefoglaló nézetet, és mehet is az install:
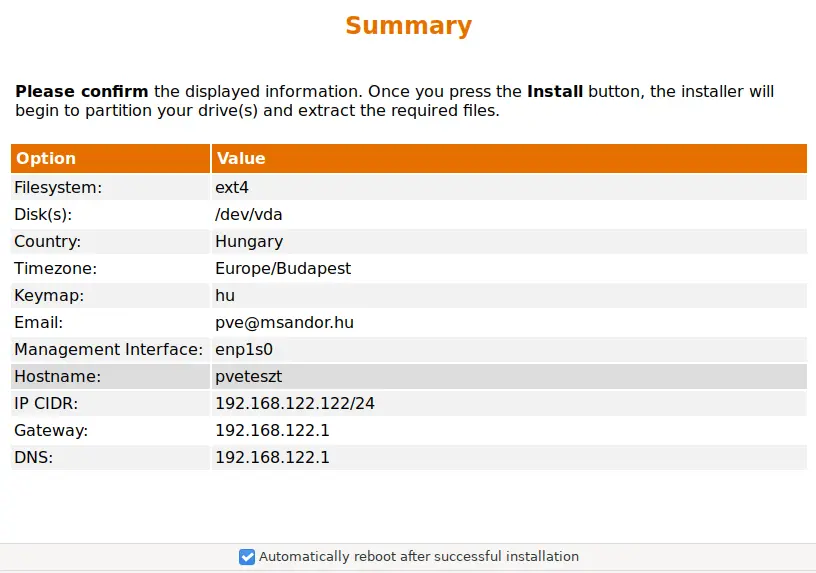
Pár perc és újraindul a gép, már a Proxmoxxal:
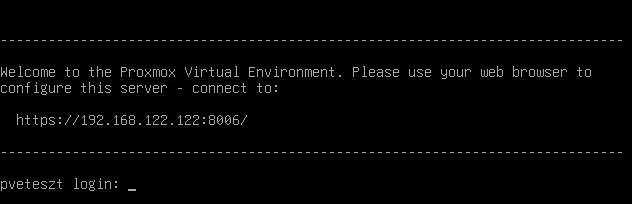
A lényeg a képernyőn látható, vegyük elő a kedvenc böngészőnket, és nyissuk meg a korábban beállított IP címet a 8006-os porton. Fontos kiemelni, hogy kezdetben csak a root felhasználó létezik, aki a „Linux PAM standard authentication” Realm-ban található!
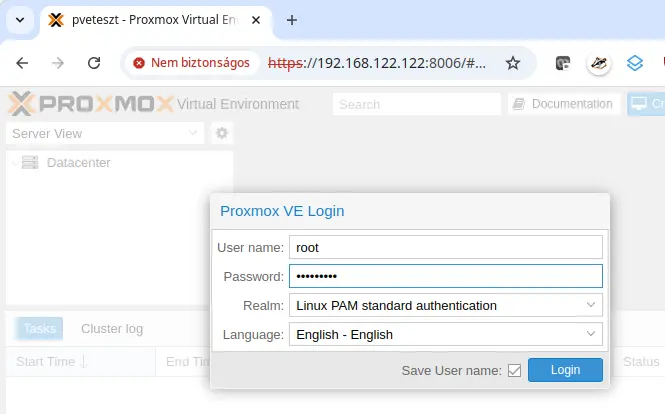
Login után a rendszer azonnal használatra kész, bátran nézzétek meg az összes menüpontot. Első körben én át szoktam állítani dark mode-ra, amit a jobb felső sarokban találtok „Color Theme” alatt:
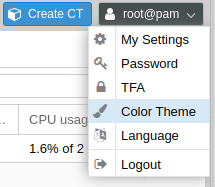
Így néz ki a Datacenter összefoglaló:
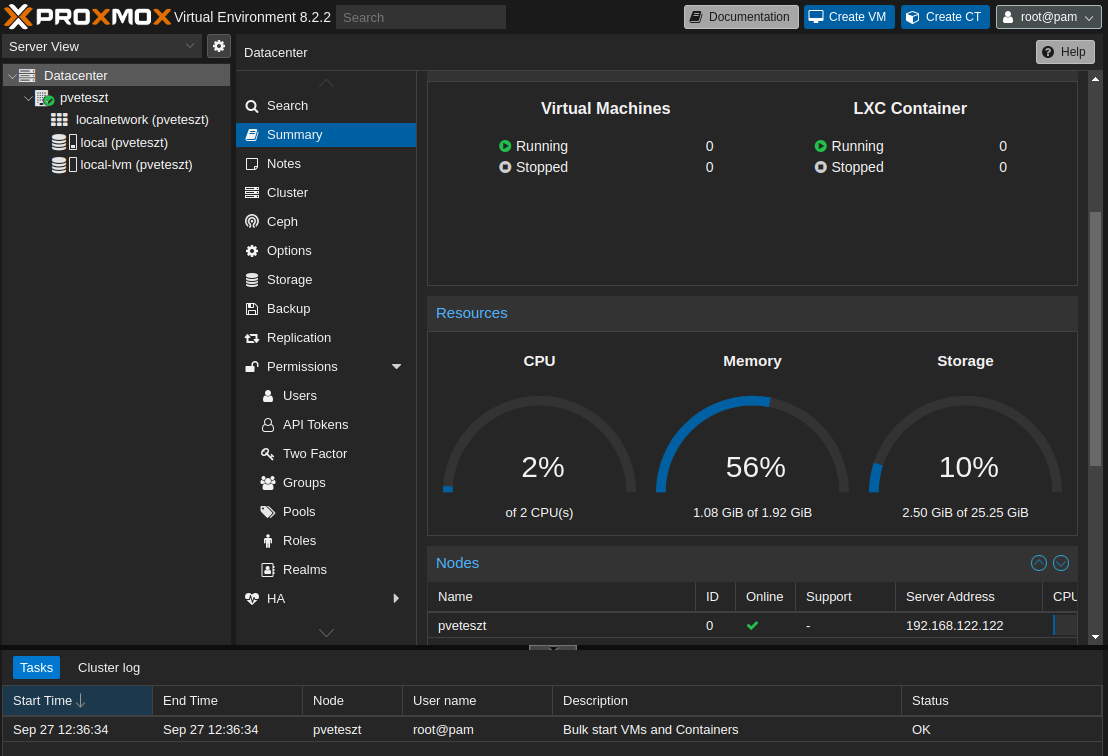
Mit érdemes csinálni VM létrehozása előtt?
Én fel szoktam tölteni azokat az iso fájlokat, amiket használni szeretnék, ehhez menjünk el a „local (szerverneve) -> ISO images” menüponthoz, és használjuk az „Upload” gombot:
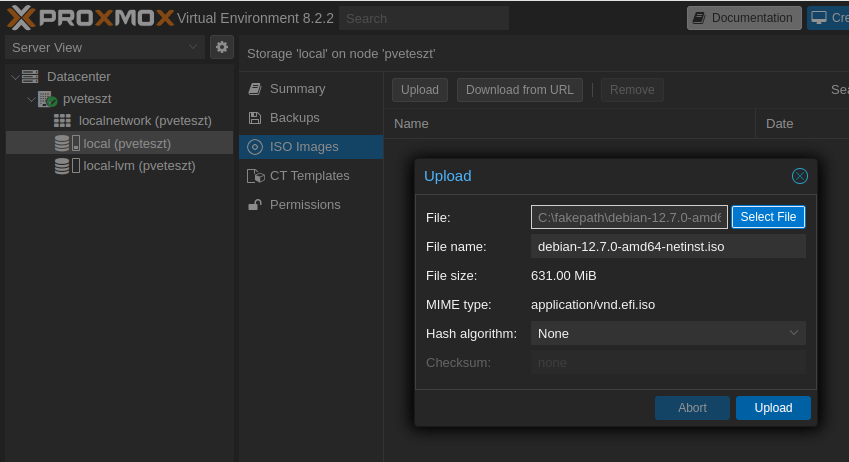
Ezután én le szoktam tölteni azokat a képfájlokat, amiket az LXC konténerekhez használok. Ezt eggyel lejjebb, a „CT Templates” menüpont alatt találjuk. Itt a „Templates” gombra kattintsunk, itt is a debian 12-t fogom használni:
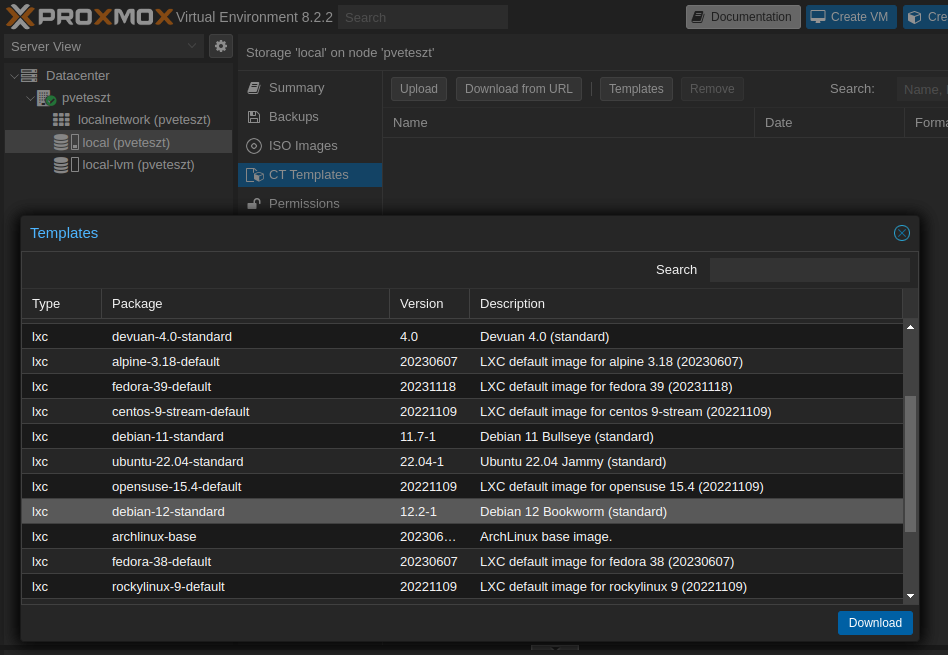
A következő dolog, a rendszer frissítése. Menjünk a pveteszt (szerverneve)/updates/repositories menüpontra:
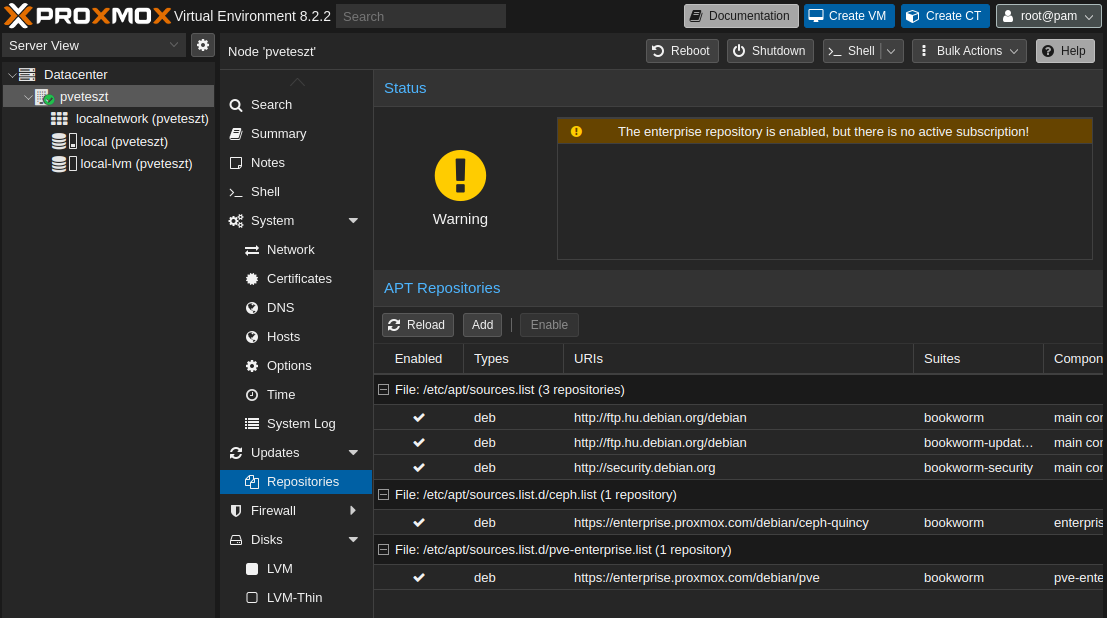
Egy szép nagy sárga figyelmeztetés fogad minket, mivel a támogatás nélküli verziót használjuk. Nekem megfelel az ingyenes verzió, így ki kell kapcsolnunk a két alsó repót. Kattintsunk az egyik sorra, majd „Disable”, majd a másikra is ugyanúgy. Aki kellően bátor (mint én), az bekapcsolhatja a „No-Subscription” nevű tárolót az „Add” gombra kattintva. A figyelmeztetés szerint ezt nem javasolják éles rendszer esetén. Nálam itthon ez belefér:
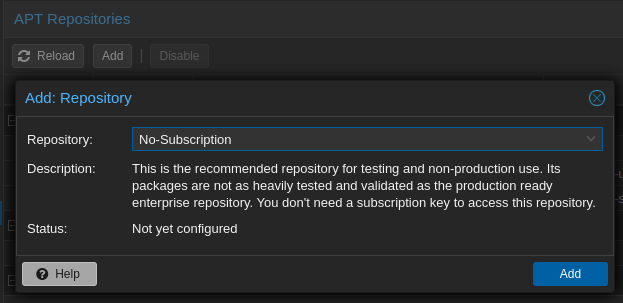
Most már frissíthetjük a szervert, előbb a csomaglistát az „Updates -> Refresh”:
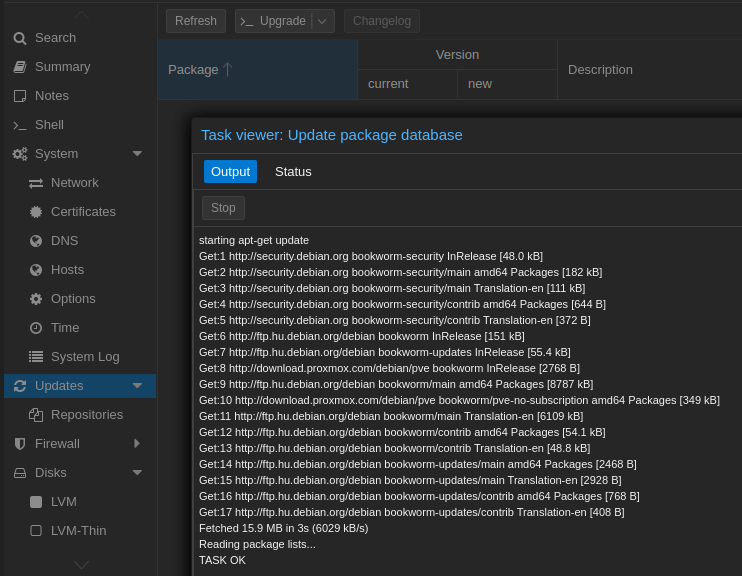
Majd az „Upgrade” gombra kattintva elvégzi a frissítést:
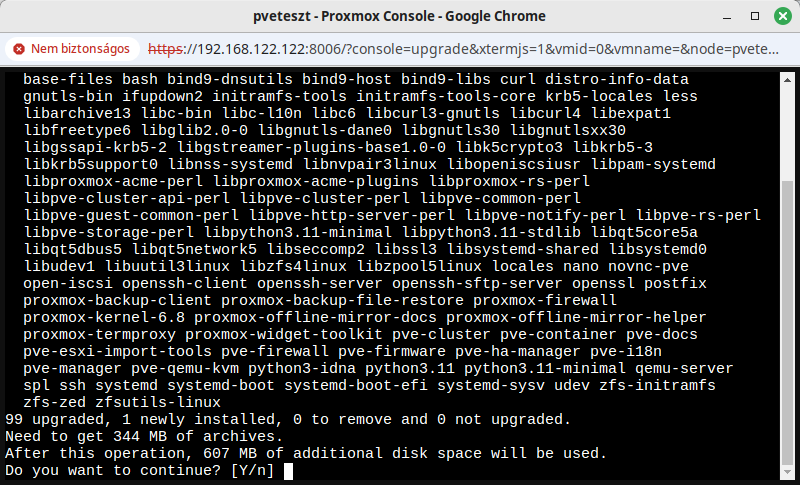
Pár perc alatt végez, javaslom az újraindítást:
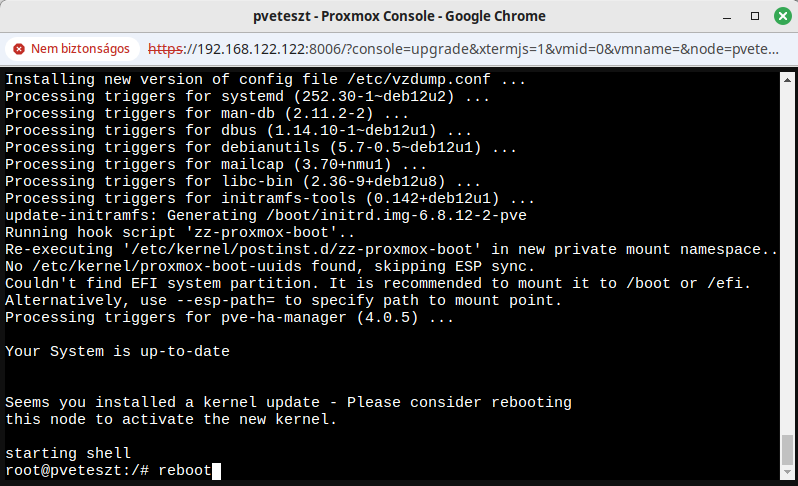
A cikk írásakor 8.2.7-re frissült a proxmox:

Hozzunk létre virtuális gépet (VM)
A lap tetején van egy kék „Create VM” gomb, menjünk végig az összes fülön, a példában a korábban létrehozott debian 12 iso-t fogom használni:
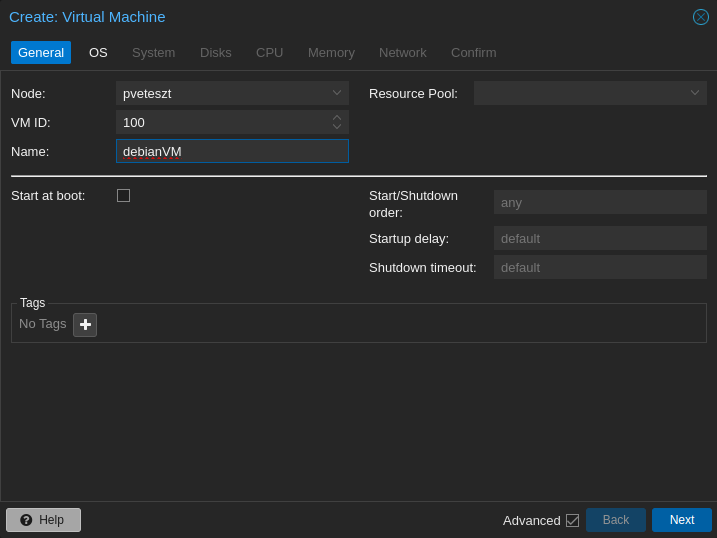
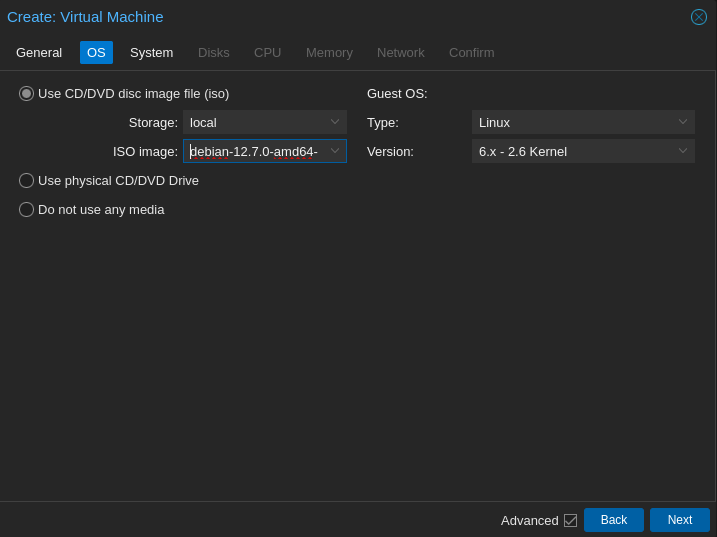
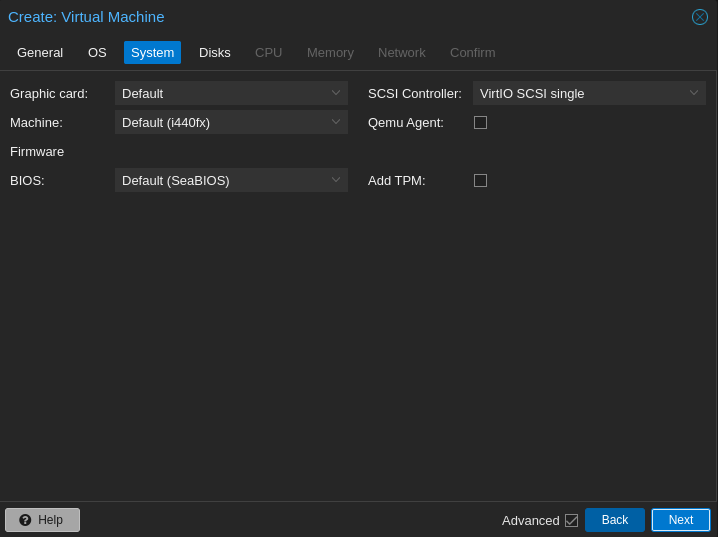
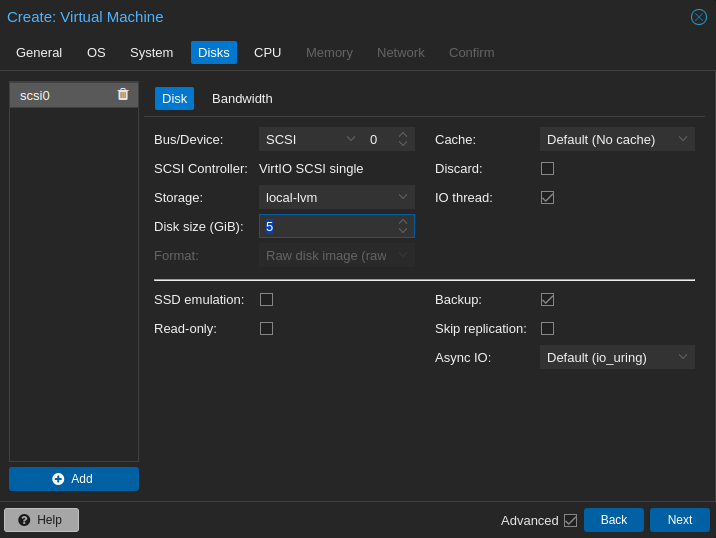
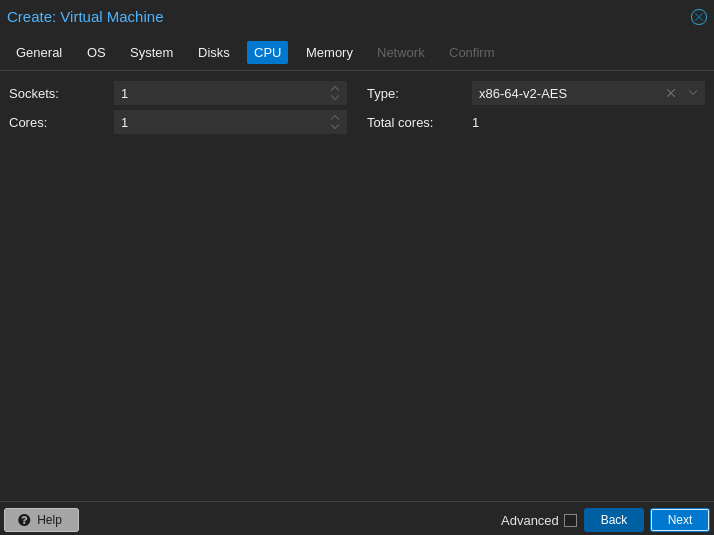
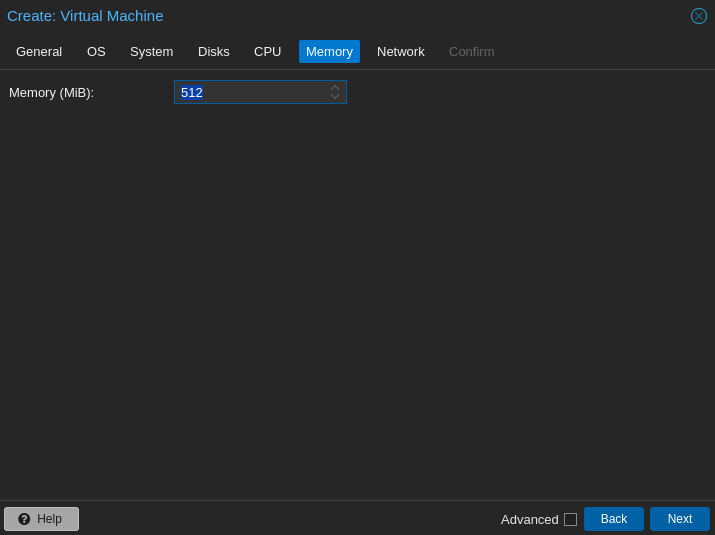
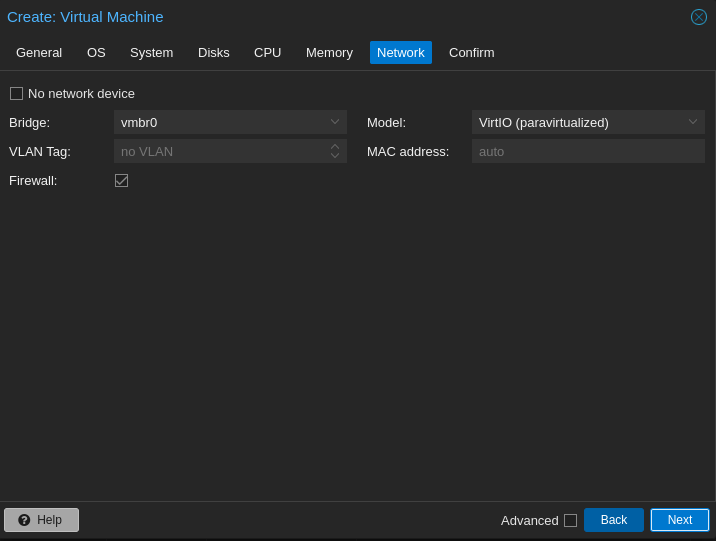
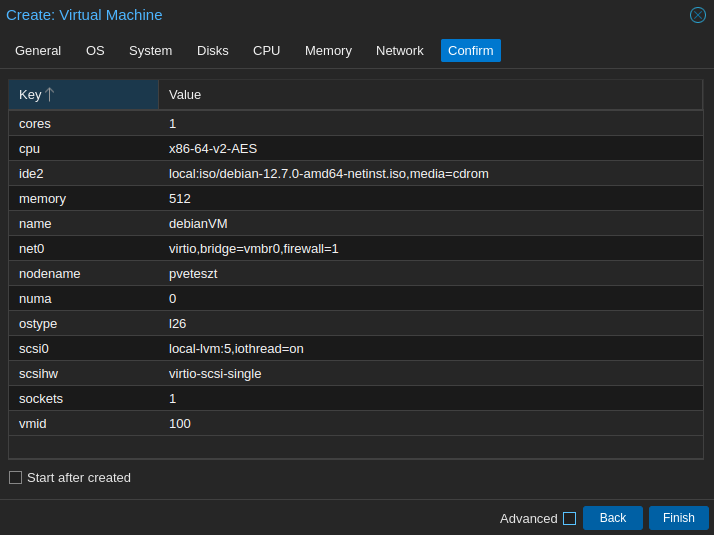
Ennyi volt, meg is jelent a bal oldali listában:
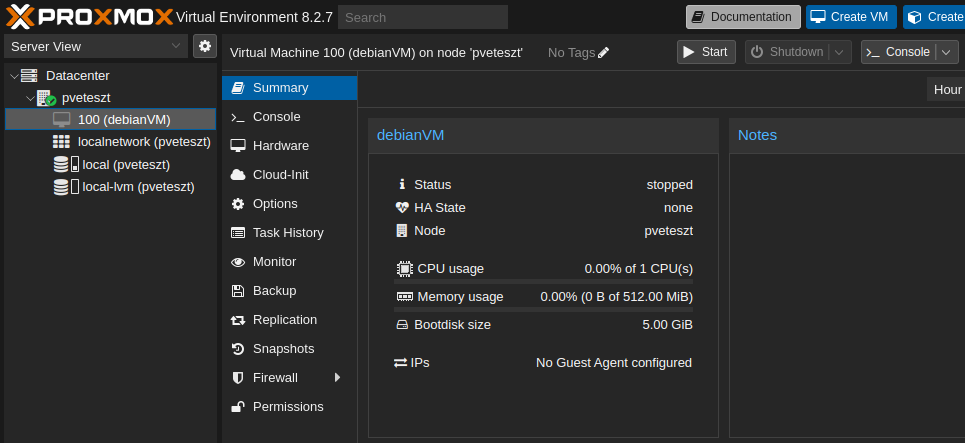
A „Start” gombra kattintva elindul a virtuális gép, a bal oldali „Console” ebben az ablakban mutatja a gép konzolját, a jobb felső „Console” gomb pedig új ablakot nyit:
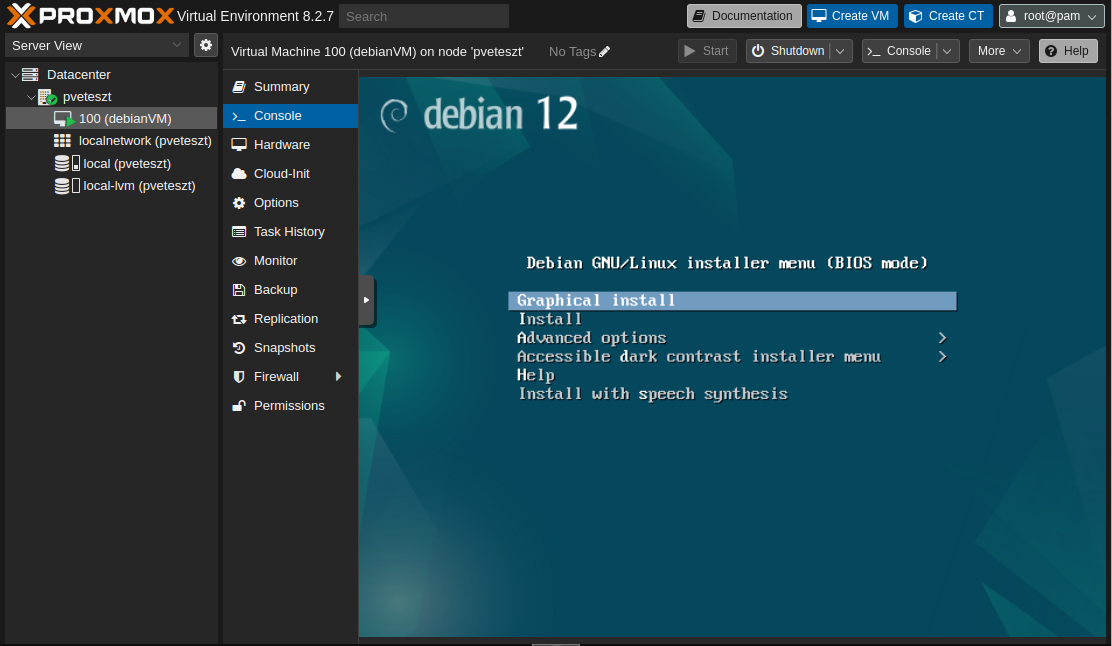
Ilyen kevés memóriával csak GUI nélküli telepítést fog engedni 🙂
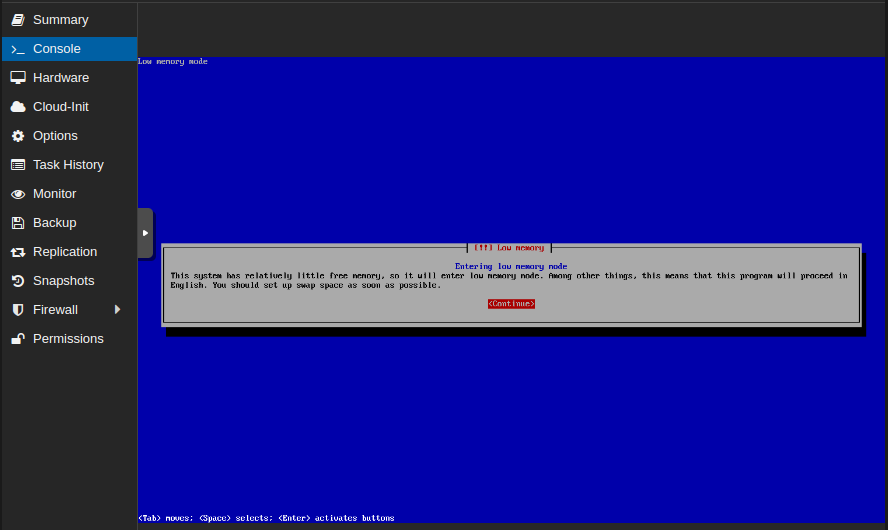
Pár perc múlva kész az 1. VM-ünk:
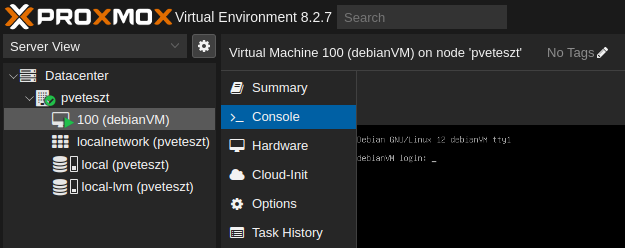
Mit érdemes beállítani egy VM esetén?
Pár éve tartalmazzák a Linux disztrók a QEMU Guest Agentet. Ezt kapcsoljuk be a VM/Options alatt:
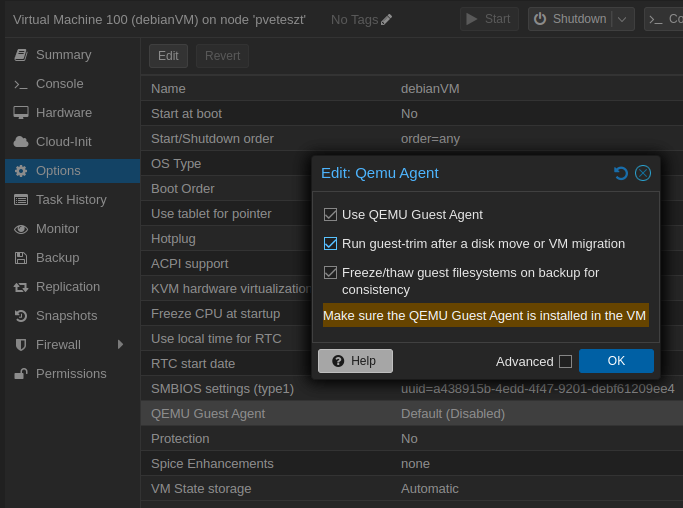
Amíg fut a VM, sárga lesz az új érték:

Ne az újraindítást válasszuk, hanem állítsuk le a VM-et, kizárólag akkor fogja érvényre juttatni a Proxmox az erre a VM-re vonatkozó új beállítást!

Ezzel a beállítással a Proxmox sokkal több infót tud kiszedni a futó VM-ből. Ez hasonlít a VMware Tools-hoz.
Hozzunk létre egy LXC konténert a korábban letöltött lemezképből
A felső soron a jobb szélen találjuk a „Create CT” gombot, itt is bemutatom az összes aloldalt:
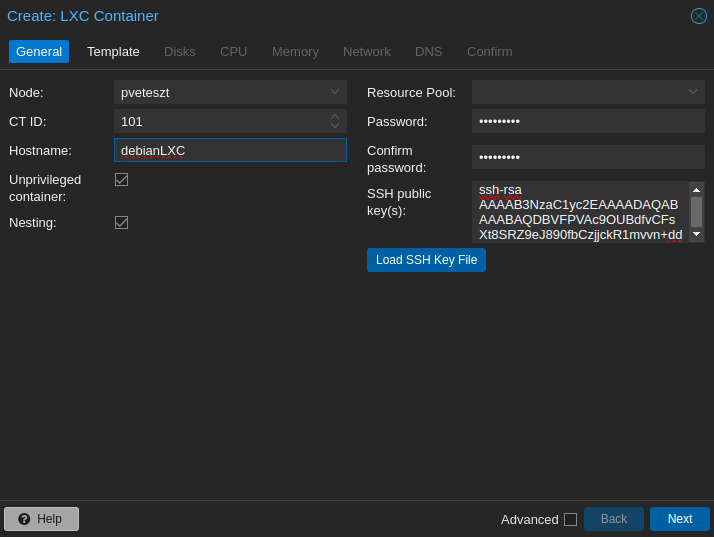
Az ssh kulcs opcionális, utólag is felmásolhatjuk. Így jelszó nélkül is be fogok tudni lépni.
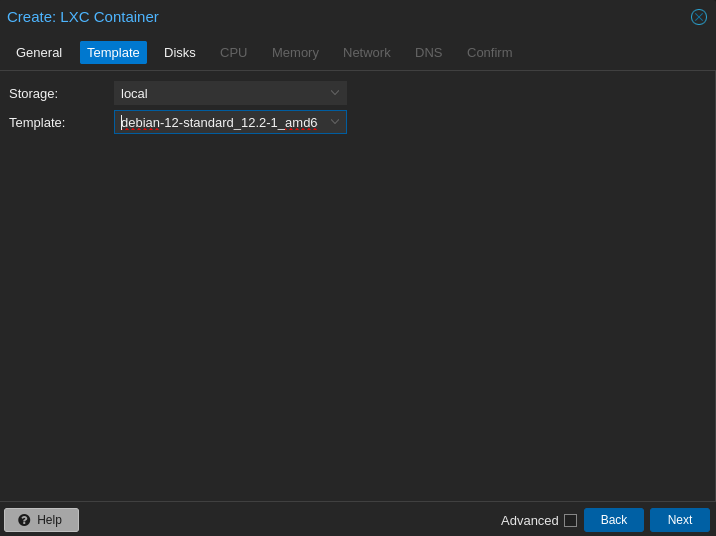
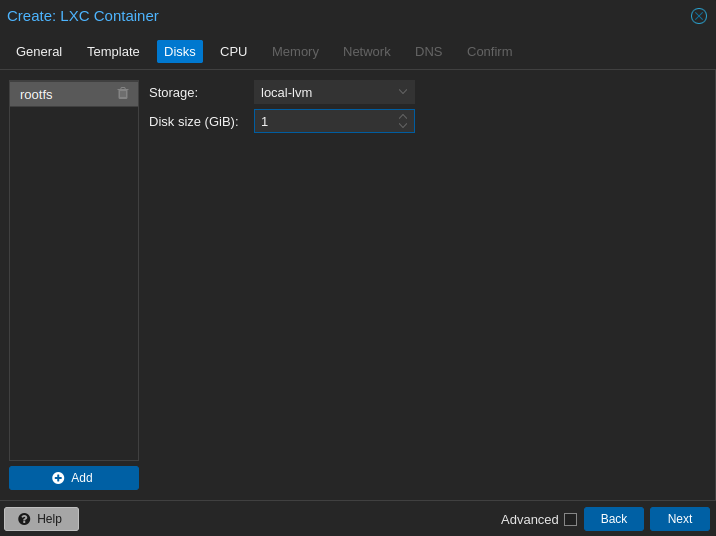
A demóhoz elég még ettől kevesebb diszk is 🙂
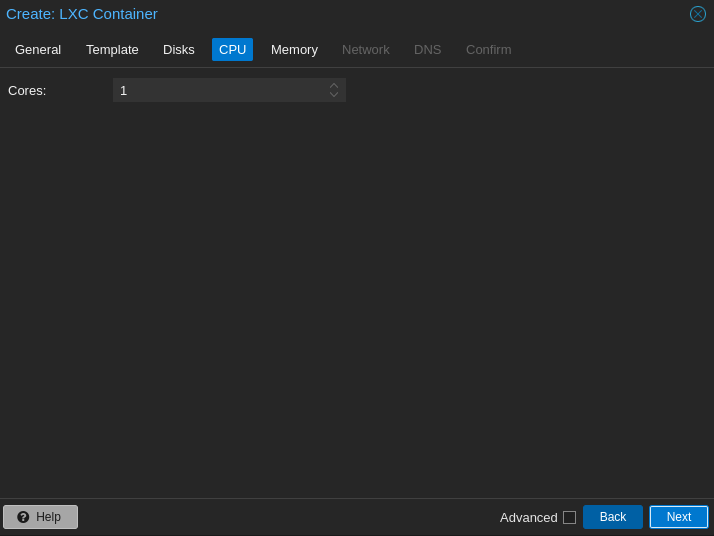
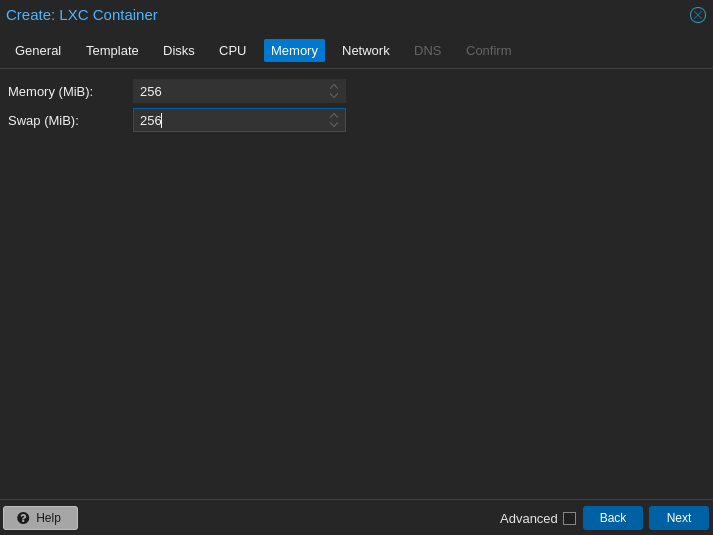
És ennyi RAM is elég a bemutatóhoz…
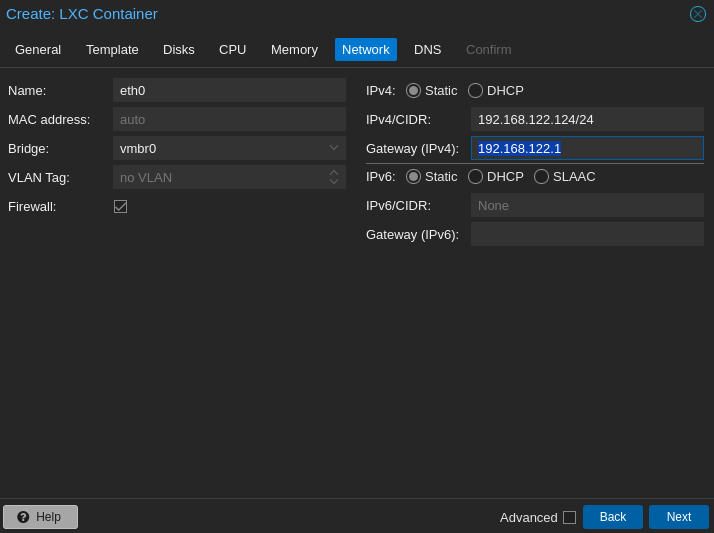
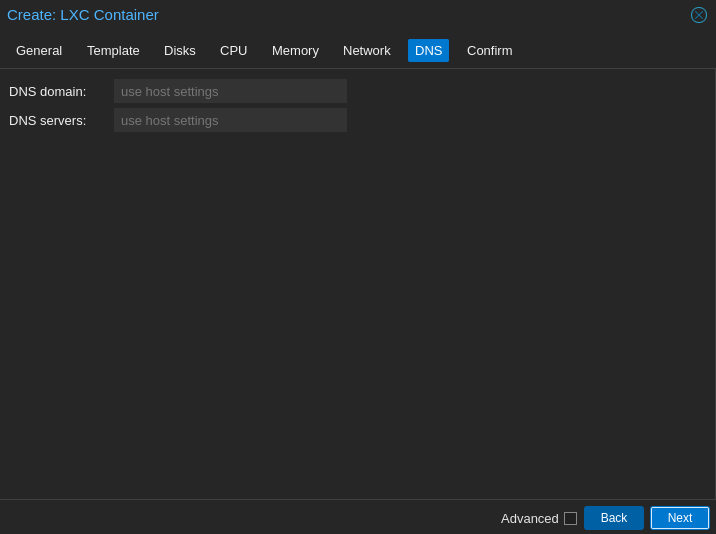
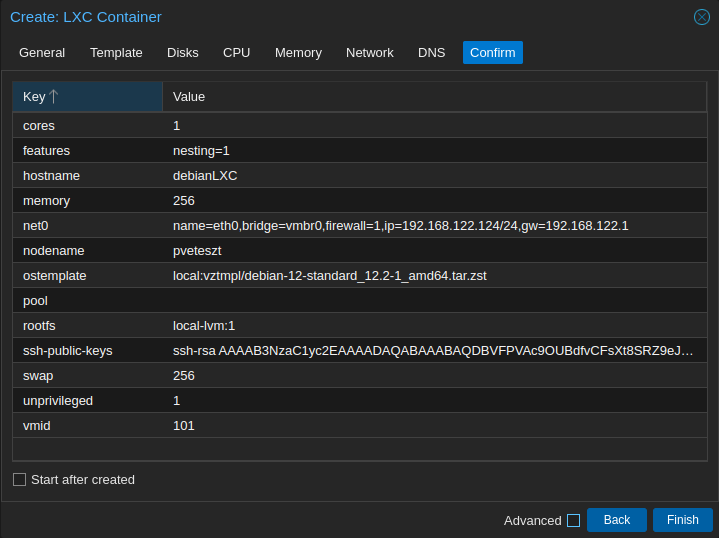
Néhány másodperccel később ez is megjelenik a bal oldali listában:
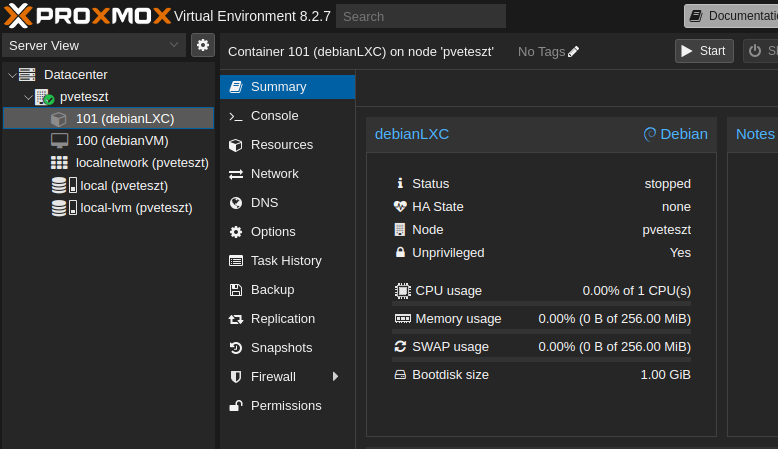
Annyi a különbség, hogy ezt már nem kell telepíteni, ez azonnal használható. Az LXC a konténerek korai megoldása, itt egy teljes értékű OS-t kapunk, ám saját kernel nélkül.
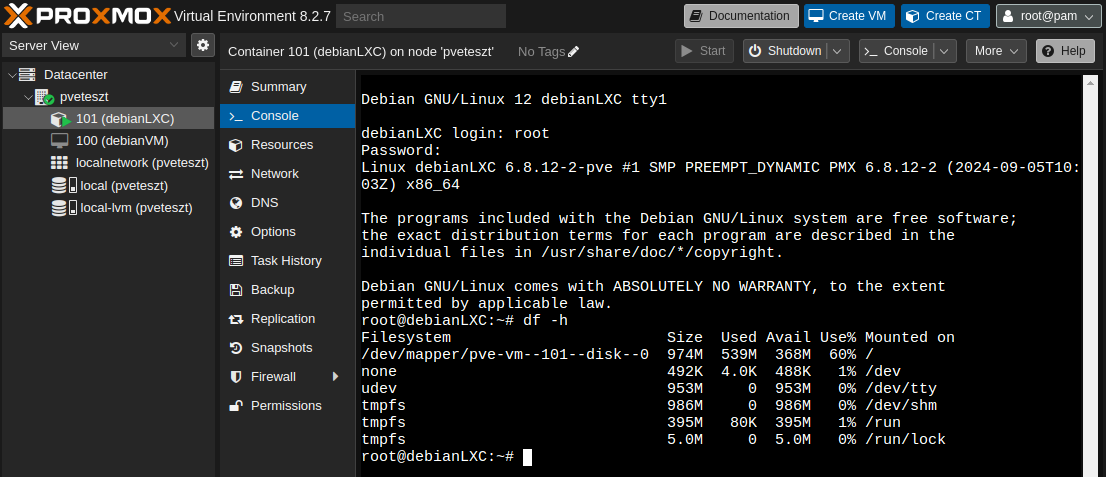
Alapból kevés processz fut, és alig használ memóriát (18 MiB!):
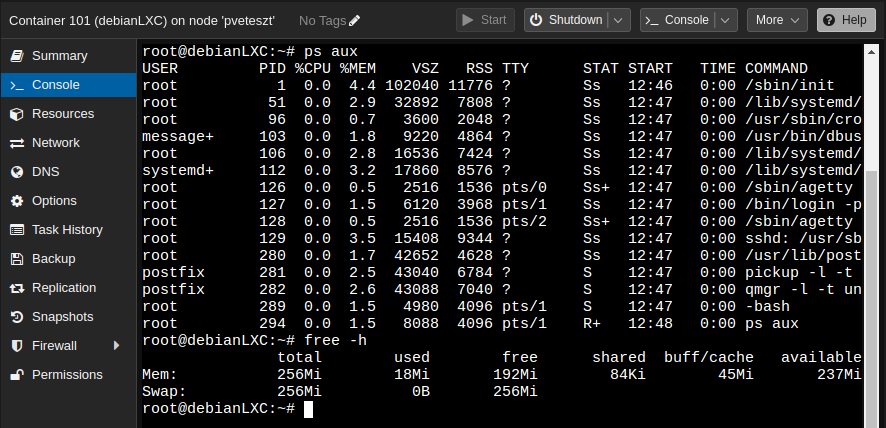
Ennyire egyszerű VM-et és LXC-t telepíteni.
És mi lesz a mentéssel?
Lehet menteni a local diszkre. Ez adott, ám csak szükségmegoldás. Ha bedöglik a diszk, és még RAID-ünk sincs, akkor sokra megyünk a mentéssel. Lehet menteni másik diszkre, ez már egy fokkal jobb. Ha valaki hozzá fér a szerverhez, extrém esetben el is lophatja a diszkeket, akkor is buktuk az adatokat. Lehet menteni másik szerverre, akár másik országba is, így már sokkal védettebbek leszünk. Én most NFS-re fogok menteni, ami egy másik szerveremen fut.
Menjünk a „Datacenter/Storage” menüpontra, majd nyomjuk meg az „Add” gombot:
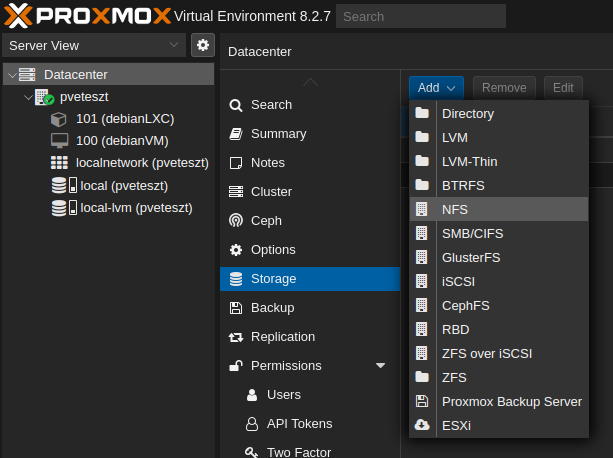
Látszik, hogy jó sok lehetőséget támogat a Proxmox.
A „Content” alatt válasszuk ki a „VZDump backup file” lehetőséget, és kattintsunk rá a „Disk image”-re is, ebből fogja tudni a Proxmox, hogy ez a Storage csak mentésre használatos:
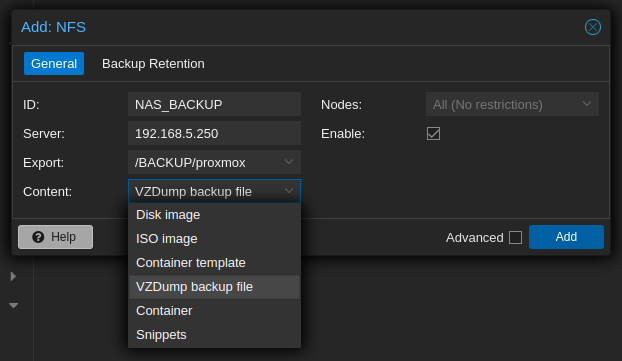
Pár másodperc, és megjelenik mind a bal oldali listában, mind ebben a nézetben:
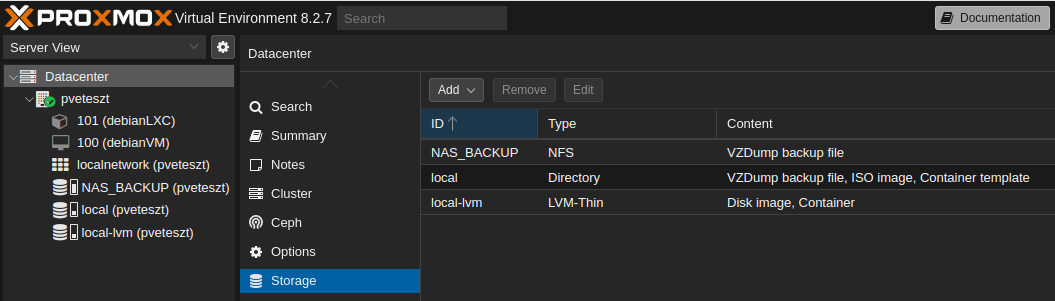
Mentsük le a debianLXC gépünket, mivel ez jóval kisebb, demonstrálni jó lesz:
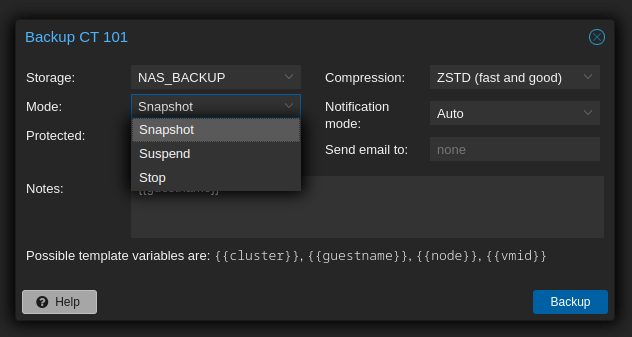
Itt az egyetlen említésre méltó beállítás a „Mode”:
Snapshot módban nem állítja le a gépet, bizonyos esetben inkonzisztens mentést kaphatunk, pl az adatbázis szerverek esetén nem ajánlom ezt a lehetőséget. Cserébe folyamatosan elérhető a gépünk.
Suspend esetén a mentés idejére megállítja a gépet, ez már egy fokkal jobb, DB-hez ugyanúgy nem használnám. Cserébe rövid ideig nem lesz elérhető a gép.
Stop esetén leállítja a gépet, majd mentés után elindítja. Ez a tuti megoldás, ám így is lesz egy pár perc, amíg nem lesz elérhető a gépünk.
DB-t amúgy is a saját megoldásával illik menteni, pl mysqldump-al.
Ezt látjuk a mentéseinkből:
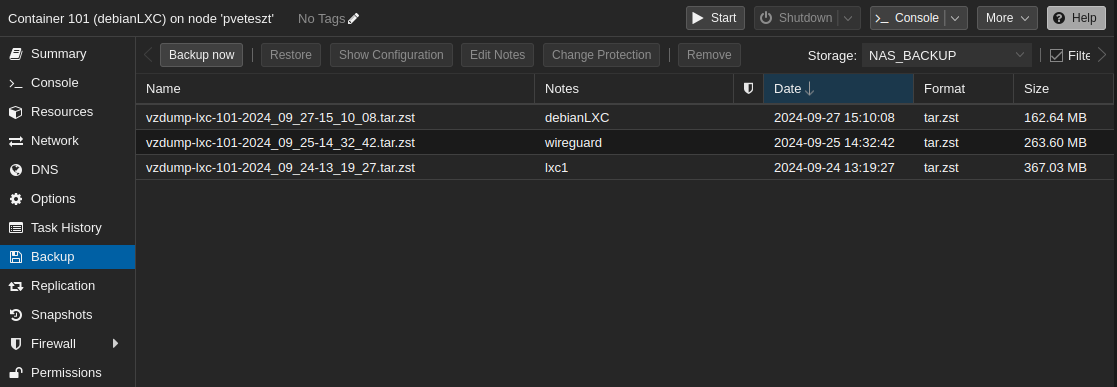
Kérdezhetitek, hogy mit keres itt a „wireguard” és az „lxc1” nevű gépek mentése?
Nagyon egyszerű a válasz. A Proxmox ID alapján szűri a mentéseket, így ha ugyanazon a Storage-on (nálam az NFS) több Proxmox szerver is osztozik, és mindkettőn ugyanaz bizonyos gépek ID-ja, akkor fordul elő ez a szituáció. Akit ez zavar, az használjon minden VM-hez, LXC-hez egyedi ID-kat.
Ez volt a kézi/alkalmi mentés lehet ezt időzíteni?
Naná! „Datacenter -> Backup -> Add”:
Választhatunk időzítést:
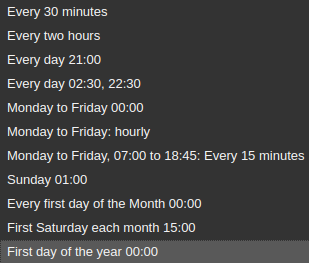
Mit mentsünk:
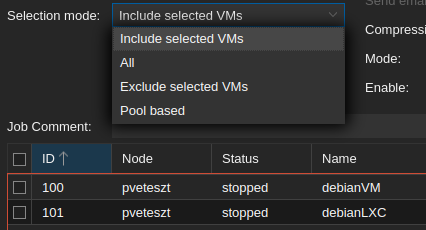
Az imént említett módokat, pl Snapshot, a tömörítést, és hogy küldjön-e róla levelet:
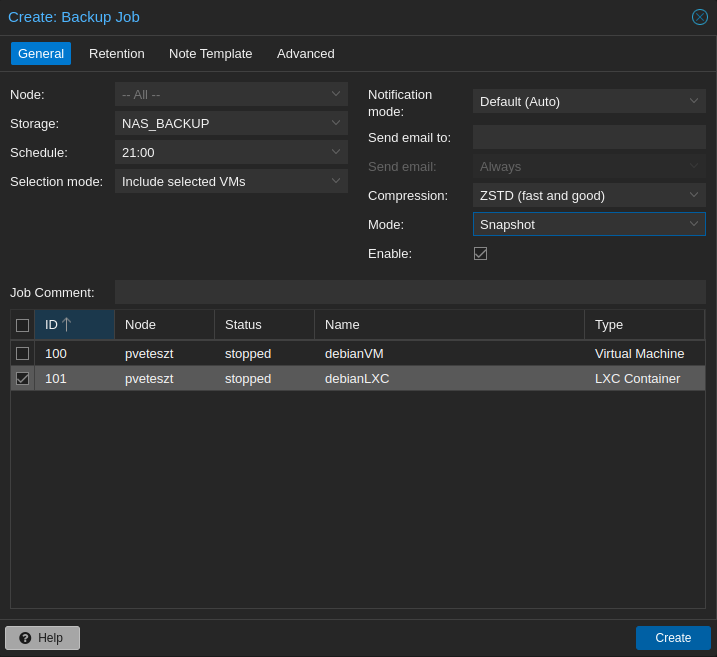
A „Retention” fülön beállíthatjuk, hogy hány mentést szeretnénk megőrizni:
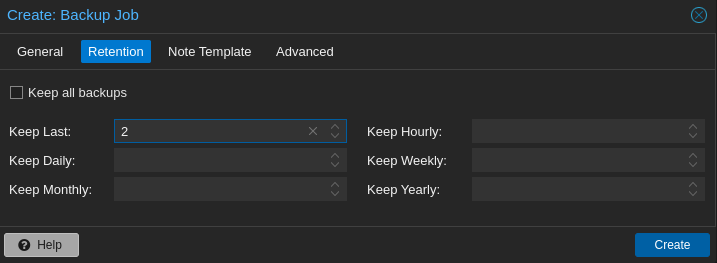
Ebben a példában ez a job minden nap lementi a 101-es ID-jú gépet Snapshot módban, és az utolsó két mentést fogja megtartani:

Mi a helyzet a levélküldéssel?
A Proxmox szerveren fut egy SMTP daemon, ami fogadja a Proxmoxtól érkező leveleket, és megpróbálja továbbítani a címzettnek. Ám vannak olyan esetek, amikor a külvilág felé blokkolja az ISP a 25-ös portot. Mint kb minden otthoni előfizetőnek. Így nekem szükséges volt beállítani egy SMTP szervert. Az egyik lehetőség, hogy parancssorból beállítunk egy relayhostot. Szerencsénkre van egy sokkal egyszerűbb megoldás, ráadásul ez a támogatott módszer.
Keressük meg a „Datacenter -> Notifications” menüpontot, és adjunk hozzá egy új „Notification Targetet”:
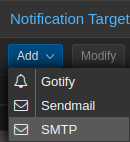
Nálam fut egy mailhog, ami kvázi egy SMTP tesztelő eszköz, pont jó lesz demózni:
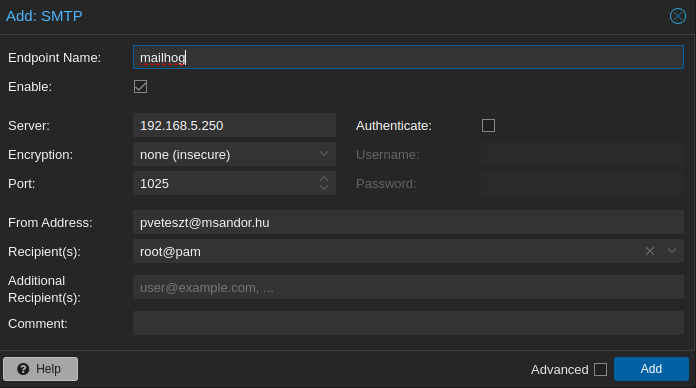
Mentés után teszteljük le:
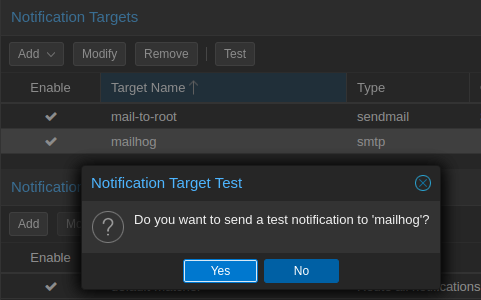
Sikeres volt a teszt:
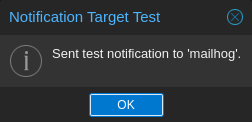
Hiba esetén ad némi támpontot.
Ez pedig a teszt levél:
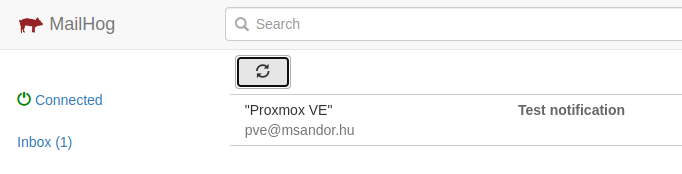
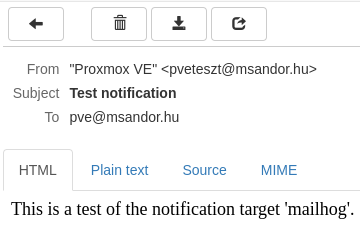
A kijelző és az energia gazdálkodás
A Proxmox nem használja a rákötött monitor kikapcsolását, állandóan világítani fog. Ha igazi szerverre telepíted a Proxmoxot, akkor nincs vele teendőd, ugyanis azon tipikusan nincs monitor. Ám ha hozzám hasonlóan laptopra telepíted, akkor szembesülsz azzal, hogy feleslegesen fogyasztja az áramot a kijelző, ha lecsukod, elalszik a gép 🙂
Erre is van megoldás, lépj be rootként a Proxmox konzoljára (akár weben, akár ssh-n), és nyisd meg szerkesztésre ezt a fájlt:
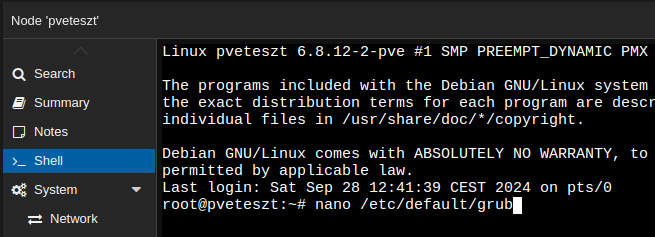
Keresd meg ezt a sort: GRUB_CMDLINE_LINUX_DEFAULT="quiet", és írd a végére ezt: "consoleblank=60".
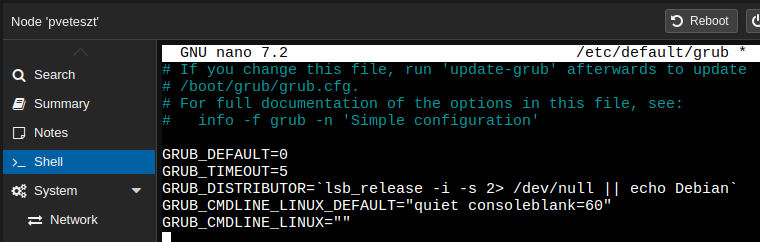
Mentsd el a CTRL+X , ENTER kombóval.
Végül generáld újra a grub.cfg-t ezzel a paranccsal: „update-grub2„
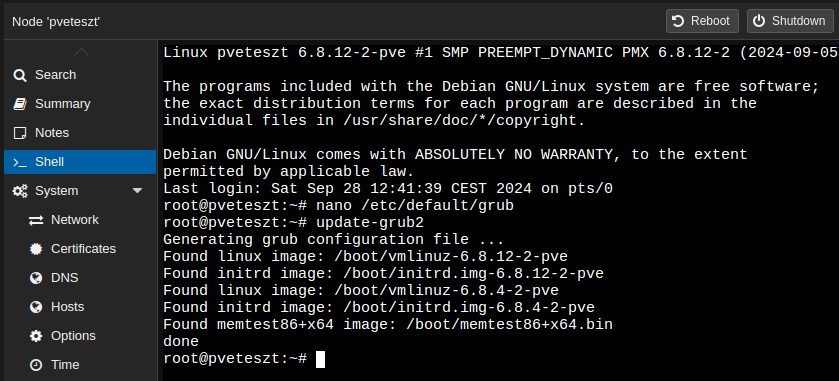
Egy perc múlva ki fog kapcsolni a monitor 🙂
Ennyit szerettem volna bevezetésképpen mondani, hamarosan jövök újabb Proxmox témával.
